マネージャーとシステムと
こんにちは!
6期のゆう(@Yu_Nazo)と言います。
初めましてという方、そうでない方、どちらもいると思うので、簡単に自己紹介させていただきます。
自己紹介
ハンドルネーム: ゆう
期: 6
| 制作物 | 役職(関わったこと) |
|---|---|
| Top Secret | 制作進行*1 |
| Black Light | デザインマネージャー |
| Xワード | 制作指揮*2・制作進行 |
| 明治村 伝説の料理編 | ヒントサイト |
| AV_EXAM | システム |
↑上のリンクからAnotherVisionのサイトに飛んだり、遊べたりするので是非。
その他にも、デザインしたり、謎を作ったり?していました。
最近は、本を読んだり、クイズをやったり、映画をみたり、プログラムを書いたりしています。
好きな映画:ヴァイオレット・エヴァーガーデン*3
では、本題に入っていきましょう。
さて、世の中には管理ができる人間、できない人間の2種類の人間*4がいますね。まぁこの管理にも自己管理*5とか予定管理だとかそれ以外にも細かく分けていったらキリがないのですが、それについては置いておきましょう。
管理するって大変ですよね?
毎日訪れる新しい日々、それと同時に降りかかってくる課題の数々、それをすべてこなしきり、提出できたそこの貴方、そこの貴方こそが人生のクリア者となります。おめでとうございます。*6*7
と冗談はさておき、普通に生きているだけでも毎日きちんと起きなければならないし、少なくとも平日は*8大学生なら大学に、社会人なら職場にいかないといけない*9ですよね。*10
これに加えて他にも色々やらなければいけないことは沢山あるでしょうし、それについても同様に管理しなければなりません。
TODOアプリなどで管理するという手もあるでしょうが、そもそもTODOアプリがきちんと使える人間は自己管理ができますよね。
ここまで管理について話してきましたが、管理*11ができる人間の代表例がこのAnotherVisionという団体ではマネージャーをやっている人なのかな、と個人的に思っています。*12
Q. そもそもマネージャーって何をやっているの?
Answer
情報増えてないじゃん、と思ったそこの貴方。多分クリックして答えを見た全員がそう思っていると思います。作るものによって、するべきことが多少変わってきたり、増えたり減ったりするので、一概には言うことはできませんが、ひとまず、制作に当たって、会議の日程を決めたり、リマインドしたり、色んな人にタスクを振ったりする*13人間だと思ってもらえれば大丈夫です。
マネージャーめちゃくちゃ大変じゃない?
めちゃくちゃ大変だと思います。*14*15色々なアプリやサイトを使って日程調整したり、タスクを把握したり、リマインドしたりと、おそらく脳内フル回転ですよね?(個人の意見です。)
1年前までは全部LINEでやっていたので、会議当日の昼や1時間前などにリマインドしていました*16が、最近はSlackの活用によって、リマインドを設定すると自動でやってくれる機能がこのアナビにも導入されました。*17 とは言え、会議を行う直前に毎回リマインドを設定するの面倒ですよね?
システムを作ろう!!
ようやくもうひとつの話題が出てきました。*18
システムにも様々あると思うのですが、今回は主に裏側で動くシステムを作っていきたいと思います。
人間が面倒な作業は、コンピュータにやらせるのが一番ですよね。
ということで、マネージャーや制作陣に役立つツールを作っていきましょう。*19
使用するアプリ
- Slack
- Google スプレッドシート
- Google App Scripts(通称GAS)
人によってはお馴染みのSlackとスプレッドシート、無料で使える便利なツールなので、使っている方は多いのではないでしょうか。そして、個人や団体で使う分には同じく無料で色々できるGAS。
これらをいい感じに組み合わせることで、Slackでこんなことも出来ちゃいます。*20*21*22

こういったものをいい感じに作るのが今回の目標です。
ということで、実際に作っていきましょう!!
長いので隠した。何も面白いこと書いてないです。
まずは、スプレッドシートを用意していきましょう。
ついでにサンプルデータも入れて見ました。
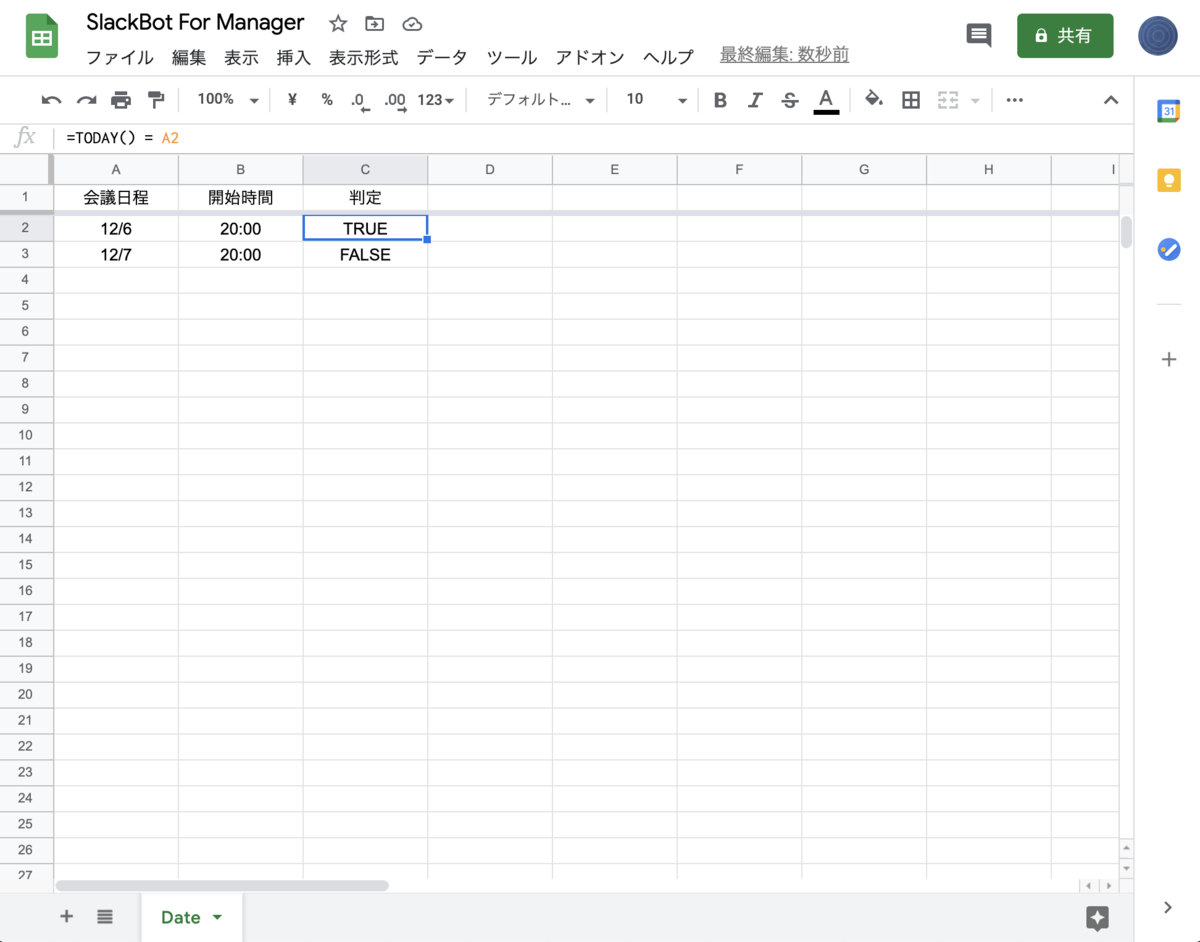
これでスプレッドシートは準備OKです。
コードを書いていきましょう〜*23
・・・
・・・
・・・
はい! ということで書き終わりました。
こんなコード書くところなんて話してもしょうがないので、さっさと次にいきましょう。
ここからは、皆さんも一緒に使えるように一緒にやっていきましょう!!
こちらのURLからアクセスして見てください。 スプレッドシートを自分のGoogleドライブにコピーして一緒にやっていきましょう。
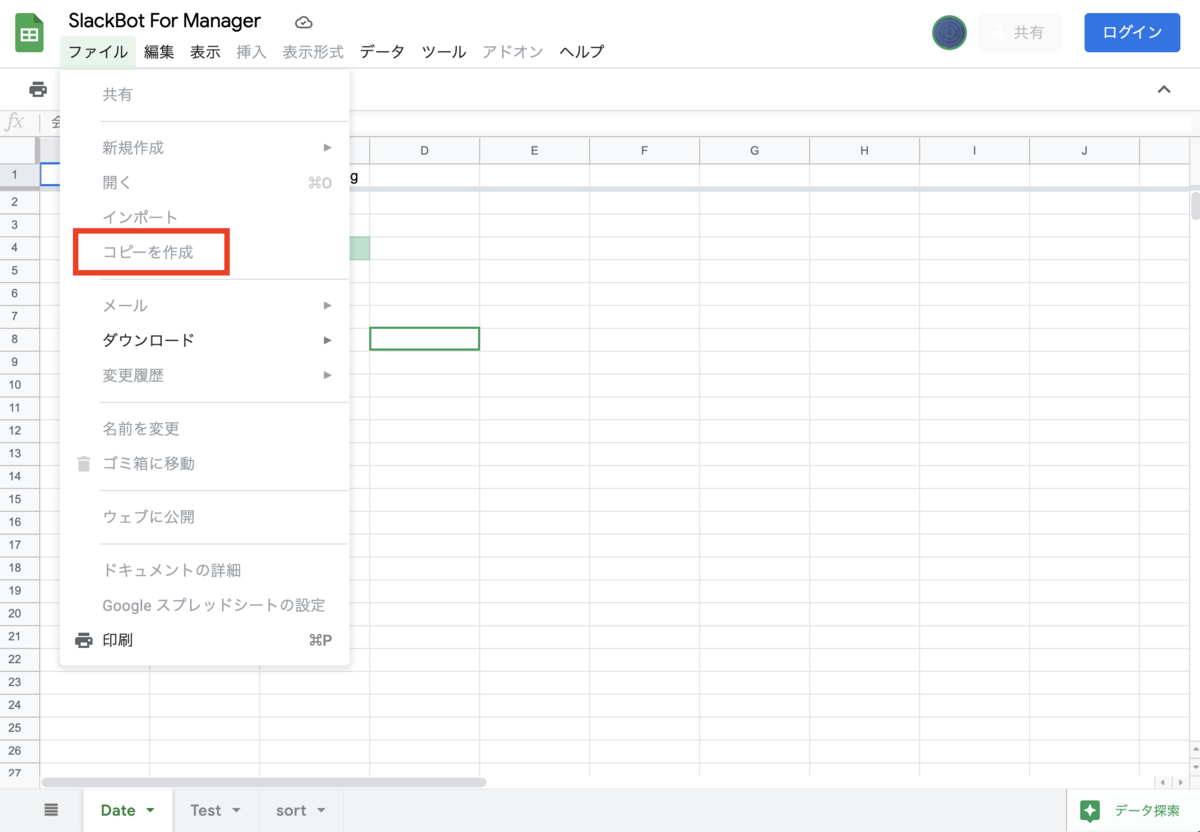
ここからはしばらくSlackの設定です。
今回のSlackBotに必要なアプリを追加します。
まずはこちらのURLにアクセスしてください。
すると下のような画面になっていると思うので、右上にSlack Botを追加したいワークスペースが表示されていることを確認した上で、Slackに追加というボタンを押してください。
次のページに飛ぶことができたら、Outgoing WebHook インテグレーションの追加というボタンを押してください。
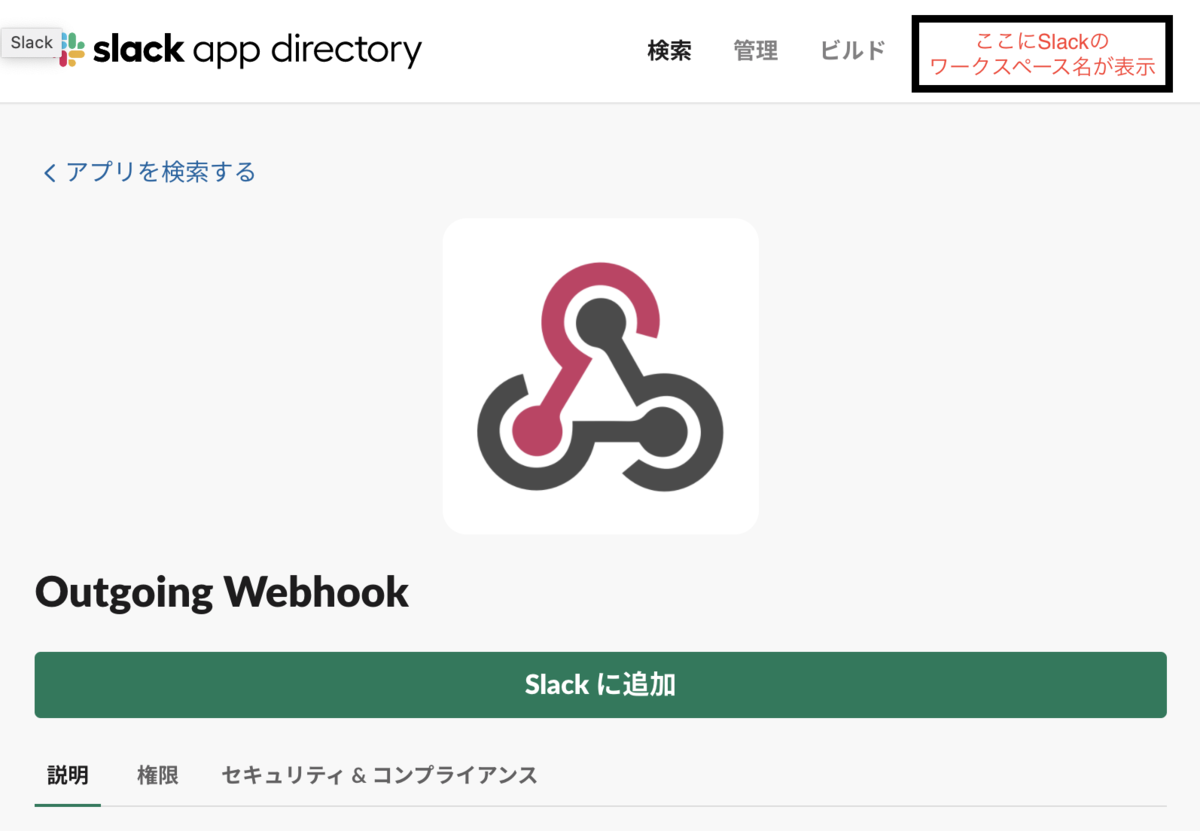
下にスクロールすると、入力する欄があるので、引き金となる言葉の部分にコピペしてください。
会議日程,test,meetingadd
URLの部分は空白のまま、このページは開いておきましょう。後ほど入れることになります。
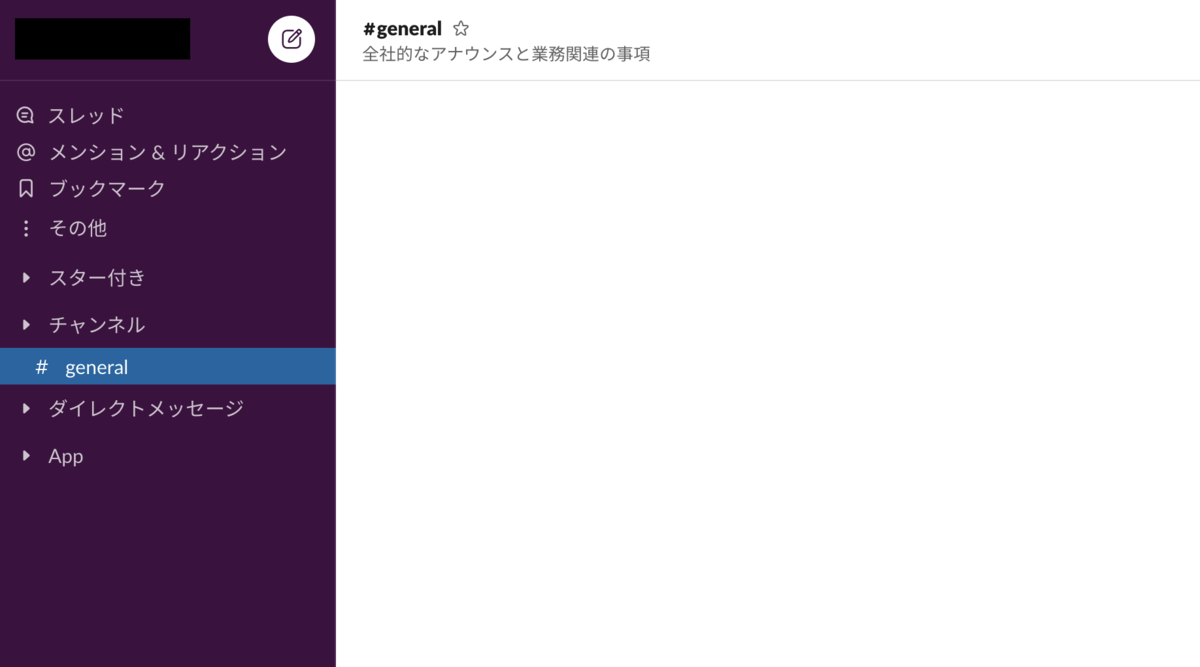
ということで、アプリを追加することができました。
続いて、こちらのURLにアクセスしてみましょう。
こんな感じの画面が見えていると思います。もし見えていない人もSlackのアカウントでログインしてあげると、見えると思います。そうしたら、Create New Appというボタンが出るので、このボタンをクリックしてあげましょう。
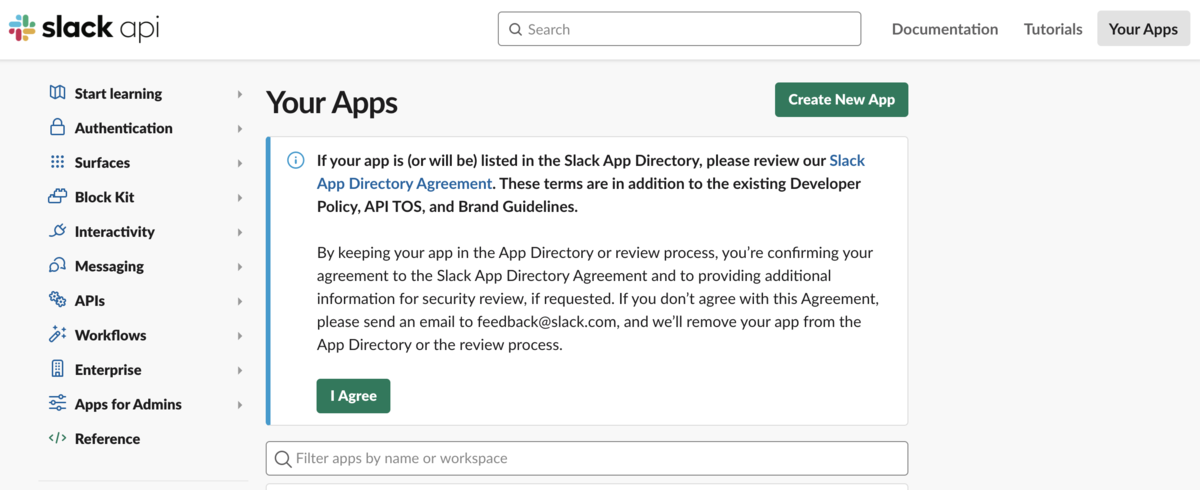
必要事項を記入して、選んで、Create Appを押してアプリを作りましょう!
このBotを追加したいWorkSpaceは必ず先ほどと同じものを選んでください。

これでアプリが作成できたので、連携させていきたいと思います。
左側にあるOAuth & Permissionsというボタンをクリックしてください。
そうしたら、下の方にScopesという欄があると思うので、Add an OAuth Scopeを押して、 以下の写真のようにchat:write を追加してください。
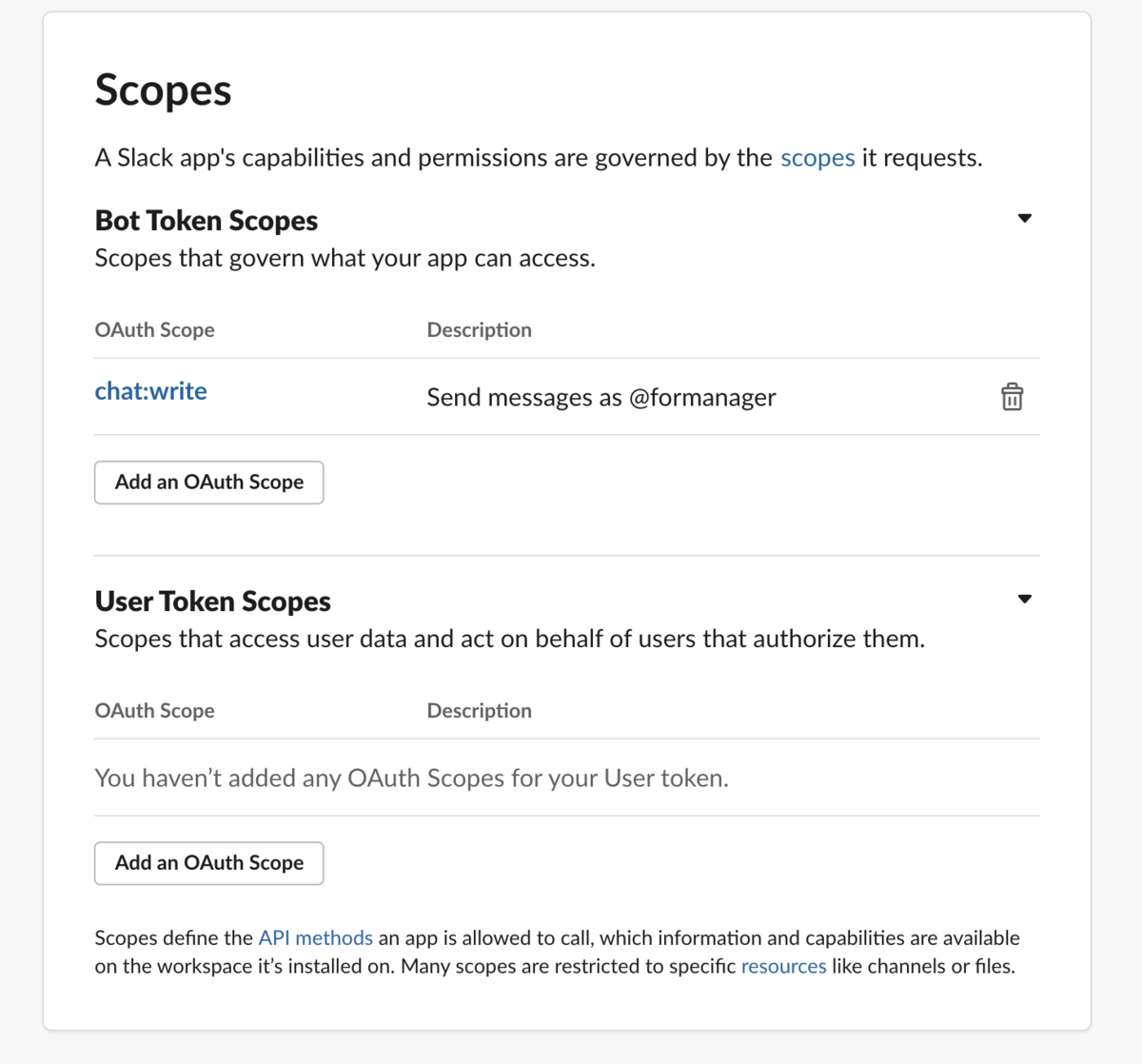
すると、上の方にあった、Reinstall to Workspaceというボタンが押せるようになっていると思うので、このボタンを押し、許可してあげましょう。
すると、以下のようにBot User OAuth Access Tokenが発行されました。
このTokenをコピーしておいてください。

Copyできたら、スプレッドシートの方に戻ってください。
上の方にある ツール から スクリプトエディタ を開きましょう。
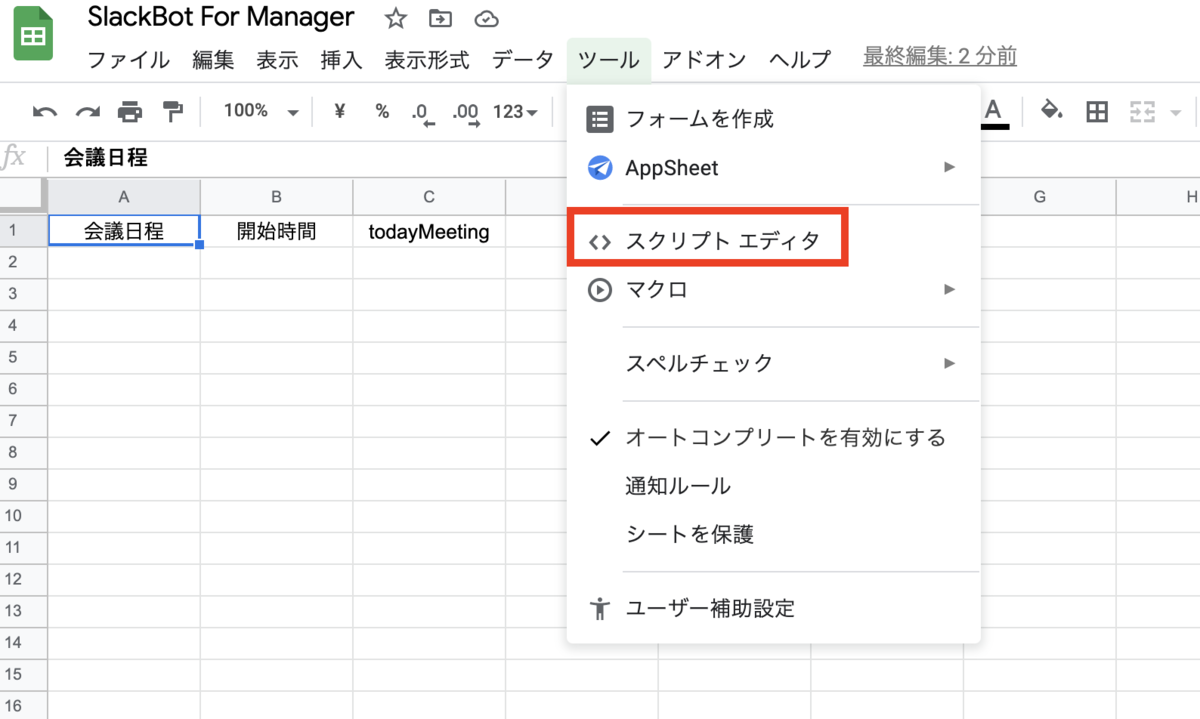
開いたら、以下の画像のようになっていると思います。
一番上にある bot_tokenのxoxb-~~~~Ka部分を先ほどコピーしたTokenで置き換えてください!*24
もし、コピーした文字列がxoxb-1234だとしたら、
const bot_token = "xoxb-1234"
のようになります。「"」で挟むことに注意してください。

置き換えたら、公開からウェブ アプリケーションとして導入… をクリックしてあげましょう。
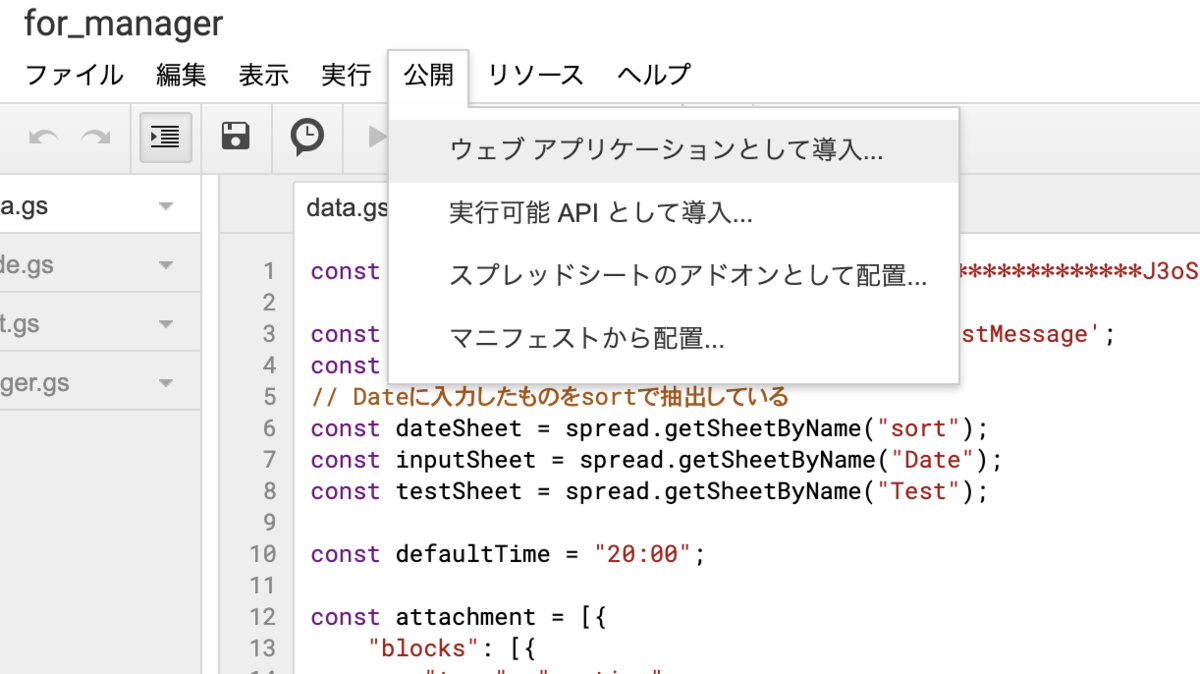
すると、以下のようにポップアップが出てきます。このまま更新を押してあげましょう。
ここに出てくるURLは私が今回のアプリの作成のために公開していたものなので、気にしなくて大丈夫です。*25
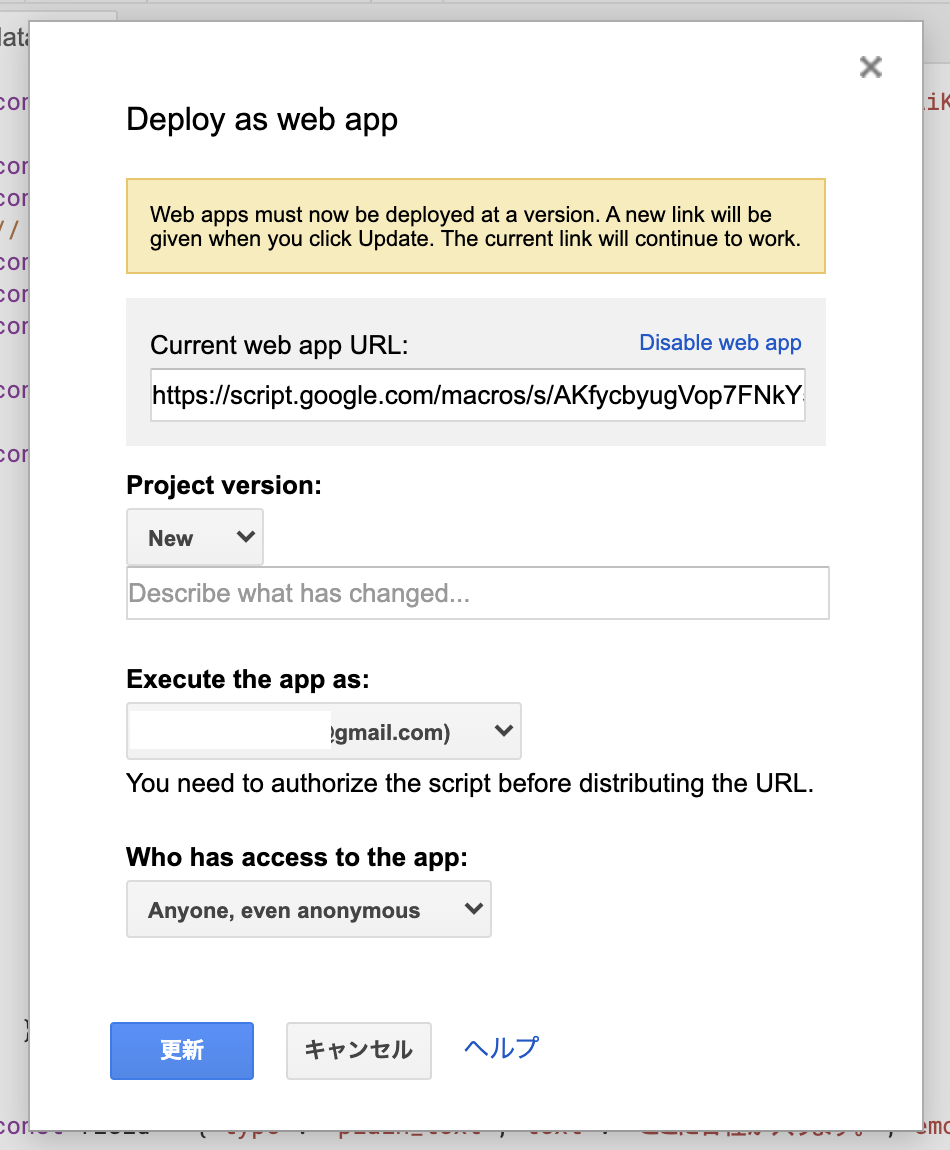
すると、権限を求められると思うので、許可を確認 を押して、Googleアカウントでログインをして、左側の詳細からfor_manager(安全ではないページ)に移動を押してください。これは自分で作成したものなので、Googleは確認してないよ、ということです。全員が表示されるものです。皆さんの情報を取得するようなコードは書いていないので安心してください。*26
すると、許可を確認する画面が出てくるので、許可 のボタンを押してください。
これで、アプリを動かすことができました。
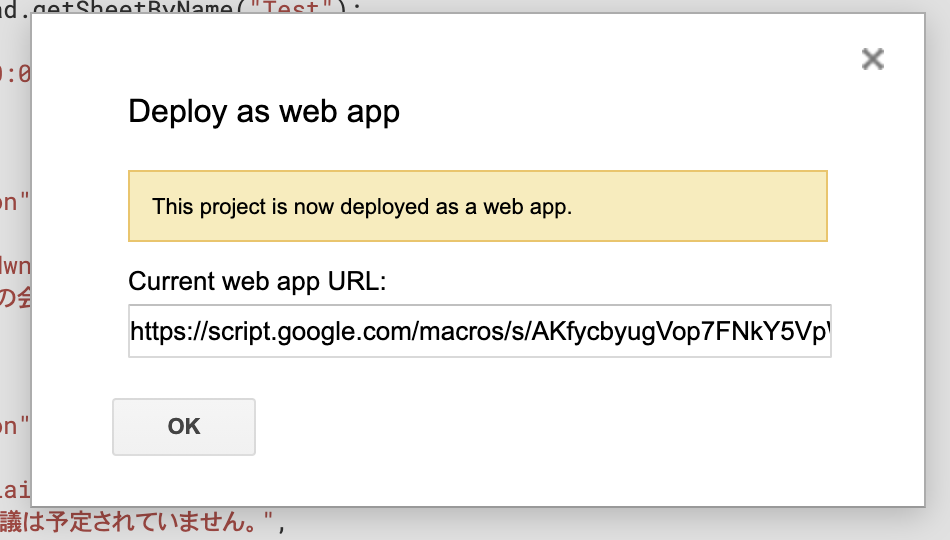
ここで出てきたURLをコピーしてあげましょう。
先ほど、空欄のまま残してあった、Outgoing WebhookのURLの欄にこのURLを貼り付けてあげましょう。
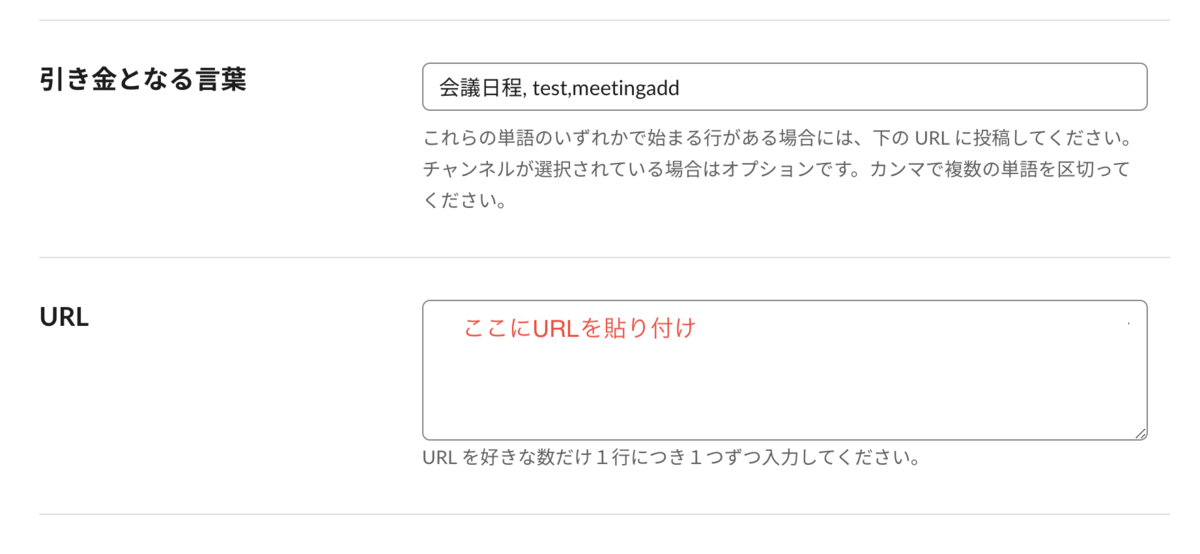
もし閉じてしまった人は、ここ を開いてもらうと、Slackに追加の下に設定という項目があるのでクリックしてもらうと先ほど追加した設定を開くことができます。

ここまで、全部読んでくれた方はお疲れさまです。
ということで、作成したアプリを
自分のSlackの使用したいチャンネルに作成したアプリを追加してあげる
と、無事動くようになりました!!*27
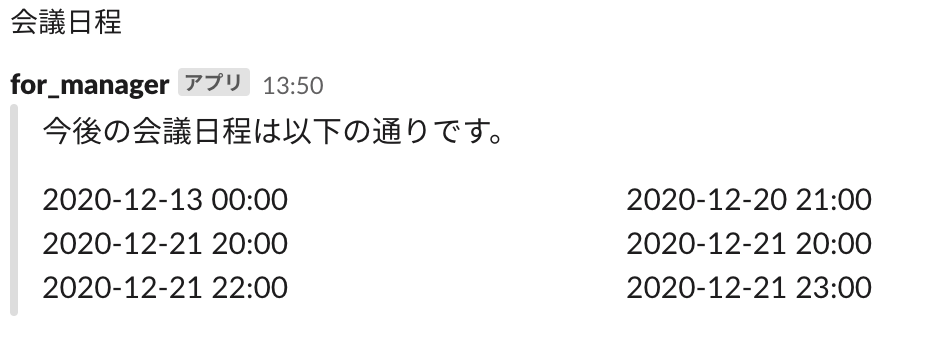
ちなみに、プライベートチャンネルとDMでは反応してくれないようです。
トリガーの設定
おそらく毎日実行してくれるものが欲しいと思うので、最後にトリガーの設定方法だけ乗せます。下の画像の赤枠で囲まれた時計のようなボタンをクリックしてください。
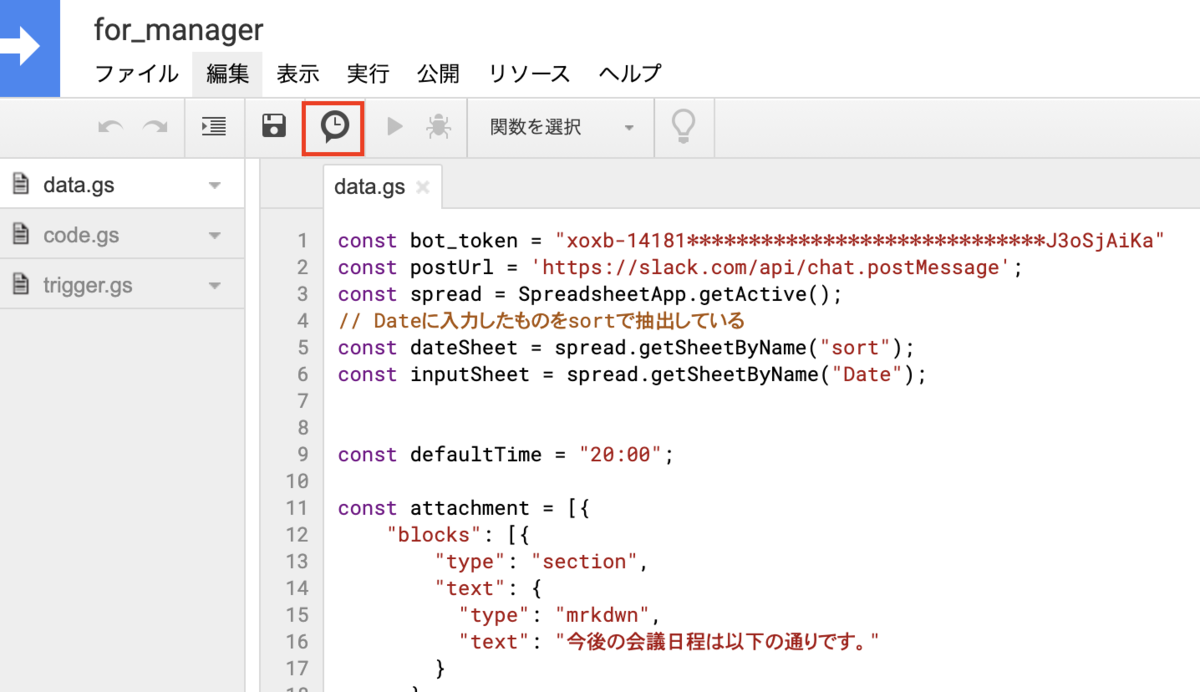
すると、別のwindowが開き、右下にトリガーを追加というボタンが現れるのでこれをクリックしてあげましょう。
以下のように設定をしてあげれば、毎日朝8~9時の間に会議があるかどうかお知らせしてくれるアプリの完成です。

終わりに
長々とシステムを作ってきましたが、各個人や団体でアレンジして、使いやすいようにしてみてください!!
これからのマネージャーの仕事が少しでも楽になりますように……
*1:マネージャーに同じ。こっちの方が言い回しがかっこいい。
*2:ディレクターに同じ。
*3:数日前駆けこんで見てきたら、めちゃくちゃよかった
*4:分け方が雑
*5:因みに私は自己管理ができない人間です。
*6:言って見たかっただけ。
*7:別に課題をやらなくても成功できるし、多くの人にとっては必要最低限やって楽しいことやった方が100倍いいと思います。
*8:怖い表現。
*9:最近はオンラインでいいからみんな自宅にいるのかもしれない。
*11:ここでは予定の管理に絞った管理を指す。
*12:異論は認めます。
*13:人によって色々意見があると思うので、マネージャー論について是非皆さん語ってください。最後にマネージャーをやったのが去年なので、現役で働いている方は是非。
*14:あくまでマネージャーが大変である客観的な事実を述べただけで、どの役割の人間もめちゃくちゃ大変だと思います。
*15:ここでは管理だけに特化して話しているので、大変な面ばかりが強調されて話されていますが、マネージャーをやってよかったことなどもたくさんあるので、それは他の人にどこかで話してもらいましょう。
*16:リマインくんを使おうね。
*17:技術ってすごい。
*18:長かった…… ここから全部読むともっと長いと思います。果たしてこれを書いている時間の方が長いのか、コード書いている時間の方が長いのか……
*19:本当に今から作り始める12月5日の深夜。
*20:この部分を書いている日時がバレてしまう。
*21:実際はTrelloというTODOアプリも使っているし、JavaScriptを沢山書いています。使いたい方はこちらから使ってください。
*22:念のためアイコンを隠した。
*23:この辺のことが聞きたいアナビの人は連絡をくれれば、基本的なことは教えられると思うので、言ってください〜
*24:本当はセキュリティ上、ここに書くのはよくないけれど、説明を省くためにここに書いています。わかる人は"GAS スクリプトプロパティ"などと検索してあげるのが良いと思います。
*25:現在は停止しているので、ここのURLに何かをしようと思っても無駄だと思います。
*26:不安な人はコードを読んでね。
*27:これのせいで動かないとずっと悩んでいた。